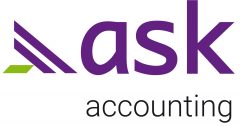Setting up Xero Verify
- If you have a smartphone, you will need to download Xero Verify. Click on the link below for instructions on how to do this or do a search in YouTube for “mfa login xero” or similar.
- You will also need a backup email address, different to the one you use to log into Xero with.
https://www.youtube.com/watch?v=YPBBfycT7tg
Logging into Xero using MFA
- Enter your login details as normal.
- This screen will pop up.
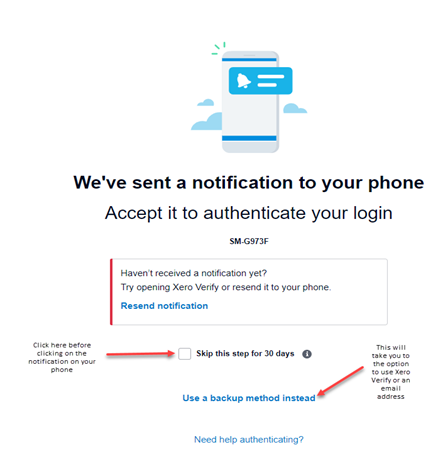
3. A message will also pop up on your phone, asking you if you are logging into Xero.
4. You can then just touch the phone notification, “Yes, it’s me” and you’re in.
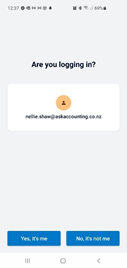
- If for some reason, you don’t get a notification, you can either resend the notification or use Xero Verify.
Using Xero Verify
- Click on Use a backup method instead (see step 2 snapshot).
- You can use the 6-digit code or backup email address to login.
- If you choose to use the 6-digit code, click on that option, then open the Verify app. A number appears in the app that changes every 30 seconds or so – very similar to the ASB Bank token.
- Enter the 6-digit code into the authentication code box, click “Skip this step for 30 days” if desired and you’re in.

Once you’ve done this a couple of times, you’ll find it easy to use.
If you don’t have a smartphone, you can always use the email option.