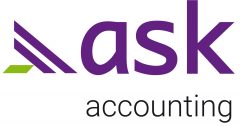One of the great things about Xero is how you can attach printouts and files to batches and transactions. For audit purposes, we recommend that you attach the following printouts to your Xero batch payments:
- A copy of the bank’s Print Detail report
- A signed copy of the Xero batch payment report
Why should we do this?
Your auditors will be able to
- Check who authorised the batch for payment
- Check who authorised the batch in the bank
- Confirm the bank accounts used in the payment match the Xero batch details.
When do we print the bank summary?
The bank printout needs to be done after the batch has been fully authorised, so that it has the details of the authorisers and the bank account details for the payments. You can change bank details within the bank system before authorisation, so this printout gives additional verification of the bank accounts for the payments.
How do we do it?
Every batch payment transaction in Xero should have 2 copies attached to it – the signed batch payment report and the bank Print Detail report. To check that you have done this, do a search for “Multiple” in the account transactions tab of the Xero bank reconciliation. Check which batches don’t have 2 copies attached.
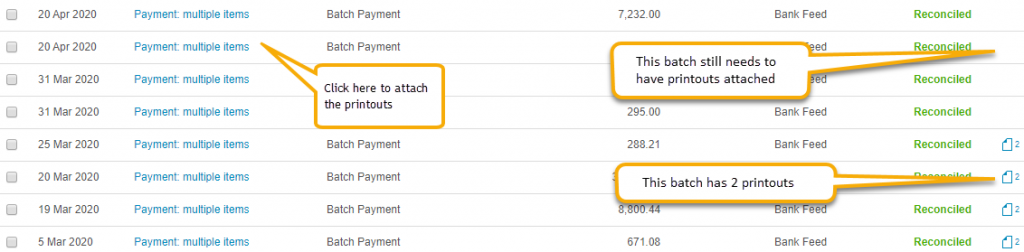
Determine which batches need bank printouts and then go to your bank website. I usually do this every couple of weeks and do several at a time.
Within the bank website
In your bank website, click on “Sent Payments”. (We are using ASB screenshots as that is the most common bank for our client schools.)
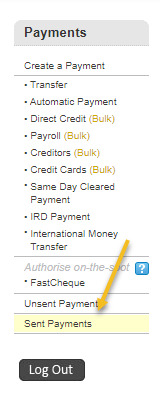
Click on the desired batch.

The batch header shows the authorisers’ user names, details of the batch and its status “Fully processed”.
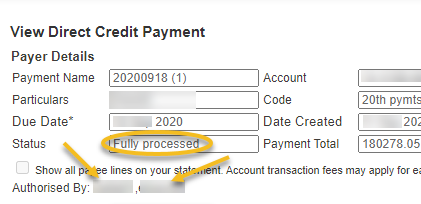
Click print detail at the bottom of the payment. Save it as a pdf to your computer.

Open the batch payment in Xero and either click on the file icon and upload the pdf from your computer, or drag and drop the file from your File Explorer.

And that’s how you attach printouts to batches in Xero!
Then sit back and enjoy the feeling of satisfaction that comes when every batch in Xero has 2 copies attached. Probably a little bit pedantic, but that’s why we work in accounts, isn’t it? We like things to be ordered and correct 🙂
Let us know if you have any questions about how to do this.
Want to know how to add the last item in xero?